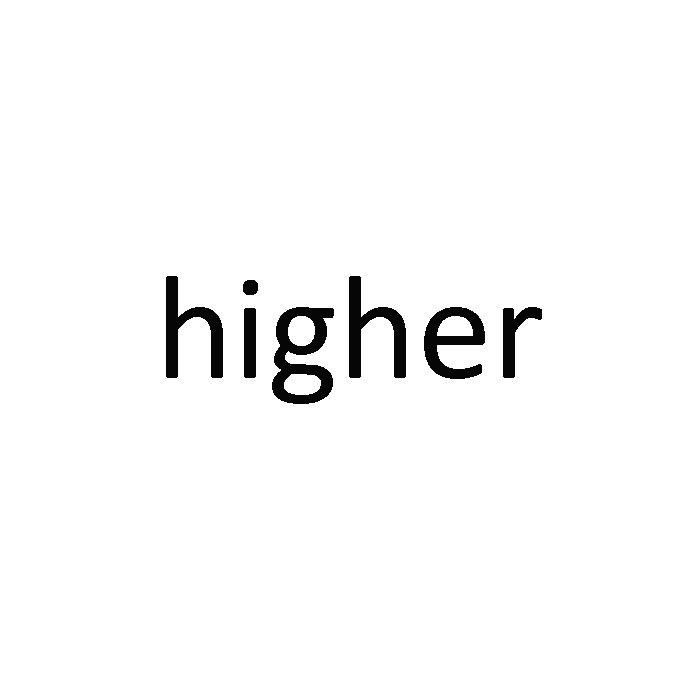| 일 | 월 | 화 | 수 | 목 | 금 | 토 |
|---|---|---|---|---|---|---|
| 1 | 2 | 3 | 4 | 5 | 6 | |
| 7 | 8 | 9 | 10 | 11 | 12 | 13 |
| 14 | 15 | 16 | 17 | 18 | 19 | 20 |
| 21 | 22 | 23 | 24 | 25 | 26 | 27 |
| 28 | 29 | 30 |
- 오블완
- 간단요리
- 편의점 음식 조합
- 집밥레시피
- 계란샌드위치
- 북해도여행
- 홋카이도
- 해외여행
- 한식레시피
- Spain
- 바르셀로나여행
- 자취요리
- 오타루여행
- 간편 리조또
- 들기름묵은지볶음
- 샌드위치레시피
- 간단레시피
- 야식추천
- 콘치즈
- 술안주
- 스페인여행
- 밑반찬
- 대만숙박지원금
- 홋카이도여행
- 손님초대요리
- 간단한요리
- 부업
- 야식만들기
- 집들이음식
- 티스토리챌린지
- Today
- Total
high high higher
유튜브 배우기 - VLLO 어플로 영상 편집하기 (1) 본문
영상을 편집할때 제가 주로 쓰는 어플은 VLLO(블로)입니다.
아이폰이나 아이패드에서만 받을 수 있는 유로 어플로 약 12000원 정도만 내면 평생 쓸 수 있어요.
제가 블로를 추천하는 이유는 단순해요. 이용하기 쉽기 때문이죠.
최근에 갤럭시 핸드폰으로 바꾸는 바람에 영상을 옮기는 것이 조금 번거로워 졌지만 애플기기를 사용하는 유저라면
핸드폰으로 바로 찍어서 어디서든 편집이 가능합니다.

1) 영상 길이 편집
VLLO에서 영상 길이를 자르는 것은 간단합니다.
영상을 재생한 후 원하는 지점에서 아래 분할을 클릭하면 두개의 영상으로 나눠집니다.
원하지 않는 부분은 자르고 영상으로 쓸 부분만 이어서 편집을 하면 1차적인 영상의 전체 길이가 나옵니다.



2) 자막 넣기

어느정도 쓸만한 영상으로 편집했으면 자막을 넣어서 설명을 하면 됩니다.
어플 하단에 글자탭을 누르고 왼쪽에 글자, 라벨, 자막 이렇게 3가지가 뜨는데 저는 주로 글자만 넣는 편이에요.
자막을 클릭하면 디자인이 된 자막이 떠서 영상의 분위기에 따라 선택하면 됩니다.
블로가 사용하기 편한 점은 위의 사진 처럼 어느정도 디자인이된 예시들도 많아서 내가 원하는 걸로 바꿔서 넣기만 해도 돼요.
3) 노래 넣기
영상길이+자막까지 넣었으면 어느정도 영상이 완성됐지만
여기서 조금 더 내 영상의 분위기를 살리고 싶으면 음악을 넣어줍니다.

음악은 어플 하단의 오디오-배경음악에서 선택하면 되는데 블로에서는 주제에 맞는 무료 음악들을 제공하고 있어요.
하나씩 클릭해서 내가 원하는 지점에 삽입하면 됩니다. 음악 편집은 영상과 동일하게 분할을 눌러서 음악 편집을 하면 됩니다.
4) 썸네일 만들기
저는 썸네일을 만들때도 블로어플로 해결하는데 자막 넣는 것과 동일해요.

주로 영상에서 제일 잘 나온 부분, 혹은 사진을 넣어서 썸네일로 쓰는데 원하는 지점에서 썸네일 자막을 넣고 그 장면을 캡쳐해서 써요. 캡쳐 하는 방법은 사진에서 보이는 오른쪽 상단에 네모점 박스를 클릭하면 됩니다.
영상 편집하면서 편하게 쓸 수 있는 VLLO어플을 소개했는데
사실 이정도만 하면 어느정도 영상은 완성됩니다.
하지만, VLLO에서 약간의 꾸미기도 가능한데 그 부분은 다음 포스팅에서 설명할께요!
'블로그, 유튜브 운영' 카테고리의 다른 글
| 나도 쓰게 될 줄 몰랐어...애드센스 승인 후기!!ㅋㅋ (12) | 2021.08.02 |
|---|---|
| 사진 예쁘게 보정하기 [라이트룸 어플] (3) | 2021.07.26 |
| 온라인으로 돈 벌기 - 네이버 블로그, 애드포스트, 쿠팡파트너스 (0) | 2021.07.12 |
| 키워드 추출 하는 법 – 네이버 광고 검색, 구글 애즈 (0) | 2021.07.11 |
| 유튜브 배우기 - VLLO 어플로 영상 편집하기 (2) (0) | 2021.07.08 |